How to Find Kindle Files on Chromebook
For book lovers who enjoy reading Kindle books, this presents a unique question: how do you access Kindle files on a Chromebook? While Chromebooks are known for their simplicity, they operate differently from traditional laptops. However, with a little guidance, you can easily find, download, and read your Kindle books on a Chromebook without hassle.
- Understanding Kindle Files
- Setting Up Kindle on Chromebook
- Locating Kindle Files on Chromebook
- Using the Kindle Cloud Reader
- Downloading Kindle Books to Chromebook
- Finding Downloaded Kindle Files
- Transferring Kindle Files to Chromebook
- Converting Kindle Files for Chromebook
- Reading Kindle Files Offline on Chromebook
- Third-Party Apps for Managing Kindle Files
- Using Kindle with Linux on Chromebook
- Troubleshooting Common Issues
- Security and Privacy Concerns
- Conclusion
- FAQs
Understanding Kindle Files
Before diving into how to access Kindle files on a Chromebook, let’s first understand what Kindle files are.
What are Kindle Files?
Kindle files refer to the digital versions of books you purchase or download from Amazon. These files are saved in specific formats that are compatible with Amazon’s Kindle devices and apps.
Formats of Kindle Files
Most Kindle files are saved in the following formats:
- AZW: This is the proprietary format used by Amazon for most of its Kindle books.
- MOBI: A more universal eBook format that Amazon used before switching to AZW.
- PDF: Some Kindle books may come in PDF format, which is easily accessible on most devices.
Setting Up Kindle on Chromebook
Chromebooks don’t come with native support for the Kindle app, but there are a couple of ways to read Kindle books on your Chromebook.
Installing the Kindle App
One of the easiest ways to access Kindle books is by installing the Kindle app. You can do this by following these steps:
- Open the Google Play Store on your Chromebook.
- Search for the Kindle app.
- Click Install and launch the app once it’s ready.
Accessing Kindle Cloud Reader
Another method is using the Kindle Cloud Reader, which allows you to access your Kindle library through a web browser. To do this:
- Open Chrome or any other browser.
- Go to the Kindle Cloud Reader website (https://read.amazon.com).
- Sign in with your Amazon account to access your Kindle books.
Locating Kindle Files on Chromebook
Finding Kindle Downloads
If you’ve downloaded Kindle files directly to your Chromebook, they will typically be found in the Downloads folder. To find them:
- Open the Files app on your Chromebook.
- Navigate to Downloads or the folder where the files were saved.
Accessing Kindle Books Through the Cloud
If you’re using the Kindle Cloud Reader, the books are not stored locally. Instead, they are streamed from the cloud. You can download them for offline reading, but the files themselves are stored in a proprietary format that is not visible in your Chromebook’s file system.
Using the Kindle Cloud Reader
What is the Kindle Cloud Reader?
The Kindle Cloud Reader is a web-based interface that lets you read your Kindle books directly in your browser without needing to download an app.
Steps to Use the Cloud Reader on Chromebook
- Open Chrome or another browser.
- Visit read.amazon.com.
- Sign in and start reading!
Downloading Kindle Books to Chromebook
Can You Download Books to Your Chromebook?
Yes, you can download Kindle books to read offline. However, they will be available within the Kindle app or Kindle Cloud Reader, not as files in your Chromebook’s file manager.
Methods to Download Kindle Books on Chromebook
- Use the Kindle app to download books.
- In the Kindle Cloud Reader, click on a book and select Download & Pin Book for offline access.
Finding Downloaded Kindle Files
Locating Downloads in the Chromebook File System
The Kindle files downloaded via the Kindle app are not typically accessible as standalone files. However, if you’ve downloaded other types of eBooks (like PDFs), they will be in the Downloads folder.
Managing Kindle Files Using Google Drive
You can store and manage any PDF or MOBI Kindle files through Google Drive, making them easier to access from your Chromebook.
Transferring Kindle Files to Chromebook
Transferring From Other Devices
If you have Kindle files on another device, you can transfer them to your Chromebook using Google Drive, USB, or Bluetooth.
Using USB or Wireless Methods
- Connect your device to the Chromebook using a USB cable.
- Drag and drop the files into your Chromebook’s Downloads folder or Google Drive.
Converting Kindle Files for Chromebook
Some Kindle files may not be directly accessible on Chromebooks. You can use tools like Calibre to convert Kindle formats (AZW) to more accessible ones like PDF or MOBI.
Recommended Conversion Tools
- Calibre: A powerful eBook management tool that lets you convert Kindle files into other formats.
- Online Converters: Tools like Zamzar or Online-Convert.com can also help.
Reading Kindle Files Offline on Chromebook
Offline Access Methods
For offline access, use either the Kindle app or download books via the Kindle Cloud Reader.
Storing Books for Offline Use
Ensure your book is downloaded or pinned in the Cloud Reader for offline access.
Third-Party Apps for Managing Kindle Files
Several third-party apps can help you manage Kindle files better on a Chromebook.
Best Apps to Manage Kindle Files on Chromebook
- Calibre: For managing and converting eBooks.
- Moon+ Reader: A powerful reader app for managing non-Amazon Kindle files.
Syncing Across Devices
You can easily sync your Kindle library across devices by logging into the same Amazon account on all devices.
Using Kindle with Linux on Chromebook
If you have Linux (Beta) enabled on your Chromebook, you can run the Linux version of the Kindle app for more functionality.
Installing the Kindle App in Linux Mode
- Enable Linux (Beta) on your Chromebook.
- Install the Linux version of the Kindle app through Wine or other compatibility layers.
Troubleshooting Common Issues
Kindle App Crashing on Chromebook
If your Kindle app crashes, try clearing the app’s cache or reinstalling it.
Kindle Cloud Reader Not Working
Make sure your Chromebook has a stable internet connection and the browser is updated.
Security and Privacy Concerns
It’s essential to keep your Kindle files and Amazon account secure, especially when accessing files through cloud services.
Keeping Your Kindle Files Secure
Use strong passwords and enable two-factor authentication on your Amazon account to protect your Kindle files.
Avoiding Unauthorized Access
Regularly update your passwords and avoid sharing your Amazon credentials with others.
Conclusion
Managing Kindle files on a Chromebook may seem daunting, but with the Kindle app or Cloud Reader, it’s easier than you think. Whether you’re reading online or offline, following the steps in this guide ensures you’ll always have access to your Kindle library. Happy reading!
FAQs
- How do I transfer Kindle files from another device to my Chromebook?
Use a USB connection or Google Drive to move files from other devices. - Can I read Kindle books offline on my Chromebook?
Yes, you can download books for offline use via the Kindle app or Kindle Cloud Reader. - Why can’t I find my Kindle files in my Chromebook’s download folder?
Kindle files are often stored within the app and not directly accessible in the file system. - What formats are Kindle books saved in?
Kindle books are typically saved in AZW or MOBI format. - How do I sync my Kindle books across multiple devices?
Sign in to your Amazon account on each device to sync your Kindle library.


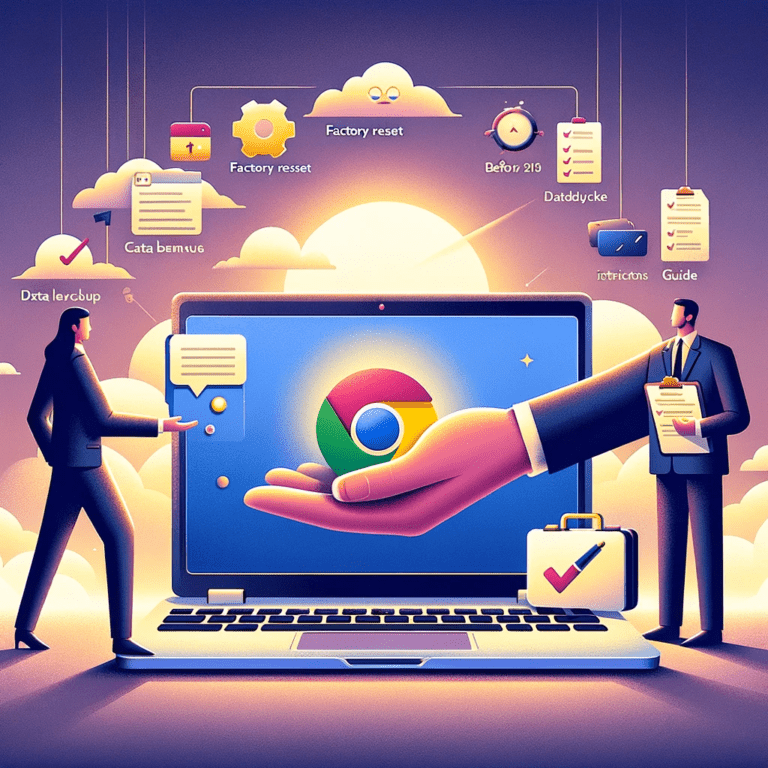

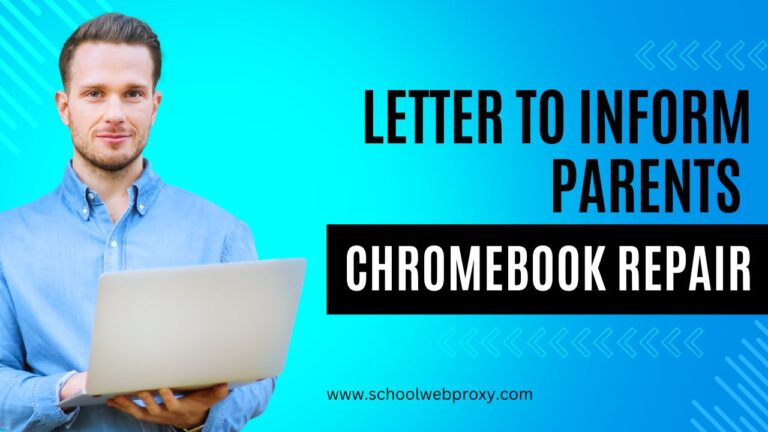
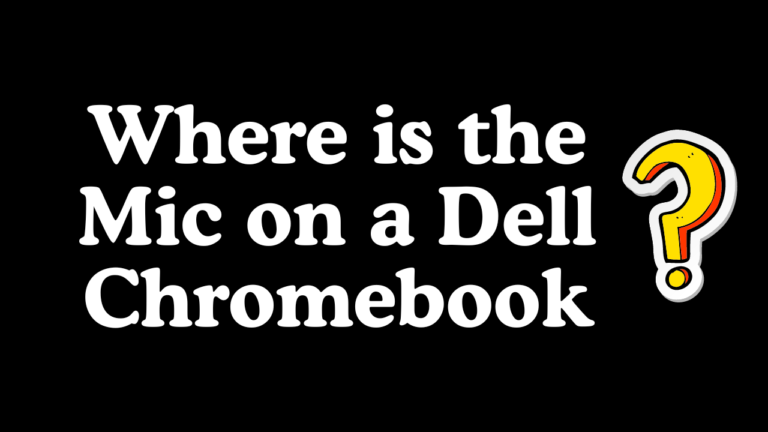
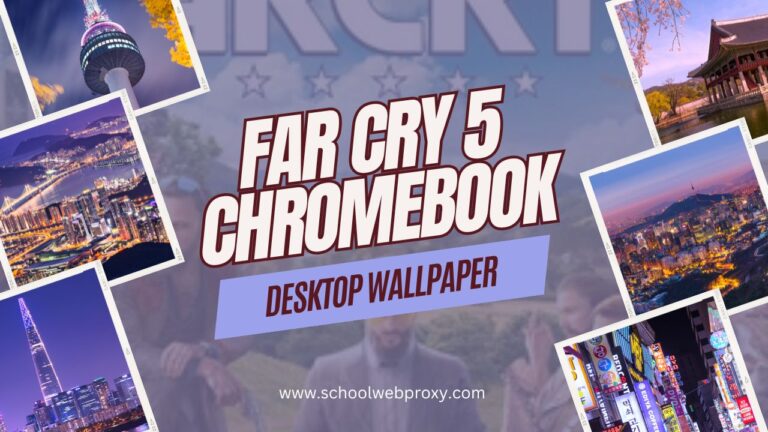
BWER Company is committed to advancing Iraq’s industrial sector with premium weighbridge systems, tailored designs, and cutting-edge technology to meet the most demanding applications.
BWER leads the way in weighbridge technology in Iraq, delivering customized weighing solutions that are accurate, efficient, and ideal for heavy-duty use in any environment.
With a focus on precision and reliability, BWER offers state-of-the-art weighbridge systems to Iraq’s industries, meeting international standards and supporting operational efficiency.
Serving Iraq with pride, BWER supplies high-performance weighbridges designed to improve transport logistics, reduce inaccuracies, and optimize industrial processes across all sectors.
I loved as much as you’ll receive carried out right here. The sketch is tasteful, your authored material stylish.
Attractive section of content I just stumbled upon your blog and in accession capital to assert that I get actually enjoyed account your blog posts Anyway I will be subscribing to your augment and even I achievement you access consistently fast
Staying updated on the latest financial trends is vital for success. Iraq Business News provides financial insights, including currency fluctuations and investment patterns, helping businesses make sound financial decisions.
Are you considering investment opportunities in Iraq? BusinessIraq.com is your gateway to understanding the potential and risks associated with investing in this rapidly evolving market. We provide comprehensive coverage of investment laws, bureaucratic processes, and emerging business sectors ripe for growth. Our articles offer expert analysis on the Iraqi business climate, helping you identify profitable ventures and navigate potential challenges. From infrastructure projects to agricultural advancements, we highlight potential areas of high return, offering a nuanced perspective on both the opportunities and risks in various sectors. Learn about accessing funding, partnering with local businesses, and understanding the cultural nuances that impact the investment process.
With dedicated attention to small and medium enterprises, BusinessIraq.com provides essential coverage of entrepreneurial developments, startup ecosystems, and business support initiatives across Iraq. Our platform helps local and international businesses navigate Iraq’s dynamic market landscape, supporting economic growth and development throughout the country.
The energy sector receives extensive attention on BusinessIraq.com, with detailed coverage of oil exploration projects, renewable energy initiatives, and power infrastructure developments. Our expert analysis encompasses everything from international oil company activities to local energy startups, offering readers comprehensive insights into one of Iraq’s most vital economic sectors. Regular updates on regulatory changes, production statistics, and industry innovations keep stakeholders well-informed about energy sector opportunities.
I’m extremely impressed with your writing skills and also
with the structure to your weblog. Is that this a paid
theme or did you modify it your self? Anyway keep
up the excellent high quality writing, it’s rare to look a nice blog like this one these days.
Beacons AI!
For Kindle enthusiasts using Chromebooks, accessing and reading your favorite books might seem challenging at first, but there are straightforward solutions. One of the simplest methods is installing the Kindle app or using the Kindle Cloud Reader, which allows you to stream books directly in your browser. While Kindle files aren’t stored locally in your Chromebook’s file system, you can still download them for offline reading within the app or Cloud Reader. Additionally, third-party apps can help manage your Kindle library more efficiently. How do you ensure your Kindle files remain secure while syncing across multiple devices?
Reading Kindle books on a Chromebook can be a seamless experience with the right tools. By using the Kindle app or the Kindle Cloud Reader, you can access your library anywhere. It’s helpful to know that Kindle files are stored in proprietary formats, which keeps them secure but limits direct access. Make sure your Chromebook is updated for the best performance. How do you manage offline reading on your Chromebook?
0b8one