How to Left Click on a Chromebook + Fun Tips & Tricks for Kids
Hey there, little tech whiz! So, you’ve got yourself a cool Chromebook, but figuring out how to click can be a bit tricky, right? Don’t worry, we’re here to make it super easy for you.
Let’s dive into the world of left-clicking on your Chromebook, and we’ll even throw in some fun tips and tricks!
- The Chromebook Adventure Begins
- Let's Learn Left-Clicking Magic!
- Make Your Clicks Even Cooler
- Fun Time with Your Chromebook
- Boosting Productivity with Multi-Finger Gestures
- Troubleshooting Left-Click Issues
- Embracing Accessibility Features
- Exploring Voice Commands
- Stay Secure with Chromebook Security Tips
- Future-proof Your Chromebook Knowledge
- Frequently Asked Questions (FAQs)
- Conclusion
The Chromebook Adventure Begins
Imagine your Chromebook as a magical gadget that helps you learn and play. It’s been around since 2011, and now lots of people use it for school and work.
Let’s Learn Left-Clicking Magic!
Left-clicking is like saying, “I choose you!” to something on the screen. It’s super easy:
How to Left Click
- Put your finger on the touchpad (the cool space at the bottom).
- Press down on the touchpad with your finger.
- Lift your finger, and ta-da! You’ve left-clicked.
If You Have a Mouse
- If you’re using a mouse, just press the left button.
Make Your Clicks Even Cooler
Now, let’s make your clicks extra special with some cool tricks:
Right-Clicking Magic
- To right-click, tap the touchpad with two fingers. It’s like having a secret menu.
- Or, press the “Alt” key and left-click, and you’ll find more options.
Double-Clicking Fun
- For a double-click, tap twice on the touchpad or press it twice if you have tap-to-click on.
Make Your Touchpad Your Friend
- Customize how your touchpad behaves in settings. It’s like giving your touchpad superpowers!
Fun Time with Your Chromebook
Now, let’s add some fun to your Chromebook adventures:
Move Your Mouse
- Move the cursor by sliding your finger on the touchpad. It’s like magic!
Explore Your Bookmarks
- Swipe left or right with two fingers to go back or forward on pages. It’s like flipping through a digital book.
Zoom In and Out
- To zoom in or out, put two fingers on the touchpad and move them up or down. It’s like making things big or small.
Magic Desktop Swirls
- Swipe up with three fingers to see all your open windows. Swipe down with three fingers to close them.
Open a Secret Tab Door
- Tap a link with three fingers to open it in a new tab. It’s like discovering hidden doors in a castle.
High-Five Your Tabs
- Close a tab by tapping it with three fingers. It’s like giving a high-five to your tabs.
Dance Between Desktops
- Swipe left or right with four fingers to move between different desktops. It’s like doing a fancy dance!
Select and Drag Magic
- Tap twice and hold on the second tap to select text or move things around. Try it—it’s like magic fingers!
Boosting Productivity with Multi-Finger Gestures
Maximize your efficiency with multi-finger gestures:
- Three-Finger Tap for New Tabs: Open links in new tabs by tapping with three fingers, streamlining your browsing experience.
- Four-Finger Swipe for Desktop Navigation: Effortlessly switch between virtual desktops with a swipe left or right using four fingers.
Troubleshooting Left-Click Issues
Encountering issues with left-clicking? Don’t worry; we’ve got you covered:
- Restart Your Chromebook: Sometimes a simple restart resolves minor glitches.
- Check Touchpad Settings: Ensure tap-to-click is enabled in the settings.
- Update Chrome OS: Keeping your operating system updated can resolve compatibility issues.
Embracing Accessibility Features
Chromebooks offer various accessibility features, making them user-friendly for everyone. Explore options such as magnification, high contrast mode, or dictation for a more inclusive experience.
Exploring Voice Commands
Did you know you can control your Chromebook with your voice? Utilize voice commands for tasks like opening apps, searching the web, or setting reminders. Activate the voice assistant by saying, “Hey Google.”
Stay Secure with Chromebook Security Tips
Enhance your Chromebook security with these quick tips:
- Enable Automatic Updates: Keep your device protected by ensuring automatic updates are enabled.
- Use a Secure Password: Set a strong password to safeguard your Chromebook from unauthorized access.
- Enable Two-Factor Authentication: Add an extra layer of security by enabling two-factor authentication for your Google account.
Future-proof Your Chromebook Knowledge
Stay informed about the latest Chromebook updates, features, and applications. Regularly check for new tips and tricks to make the most of your device.
Frequently Asked Questions (FAQs)
FAQ 1: Can I customize the touchpad gestures on my Chromebook?
Absolutely! Chrome OS allows you to customize touchpad gestures. Head to the “Touchpad” settings under “Device” to explore and tailor gestures according to your preferences.
FAQ 2: Is it possible to connect a Bluetooth mouse to a Chromebook?
Yes, you can connect a Bluetooth mouse to your Chromebook. Access the Bluetooth settings and follow the on-screen instructions to pair your mouse with the device.
FAQ 3: Are there alternative methods for left-clicking on a Chromebook?
Certainly! If you have a stylus compatible with your Chromebook, you can use it for left-click actions by tapping on the touch screen.
FAQ 4: Can I use a wired mouse with my Chromebook?
Indeed, Chromebooks support wired mice. Simply connect the mouse to one of the USB ports, and it should work seamlessly.
FAQ 5: How do I check for Chrome OS updates?
To check for updates, go to “Settings,” select “About Chrome OS,” and click on “Check for updates.” Ensure your Chromebook is connected to the internet for the latest updates.
Conclusion
Navigating the world of Chromebooks is an exciting journey filled with possibilities. From mastering the basics of left-clicking to exploring advanced features and troubleshooting, this guide aims to empower you in harnessing the full potential of your Chrome OS device. For any further queries or assistance, feel free to drop us a line. Happy Chrome-booking!
No Posts Found

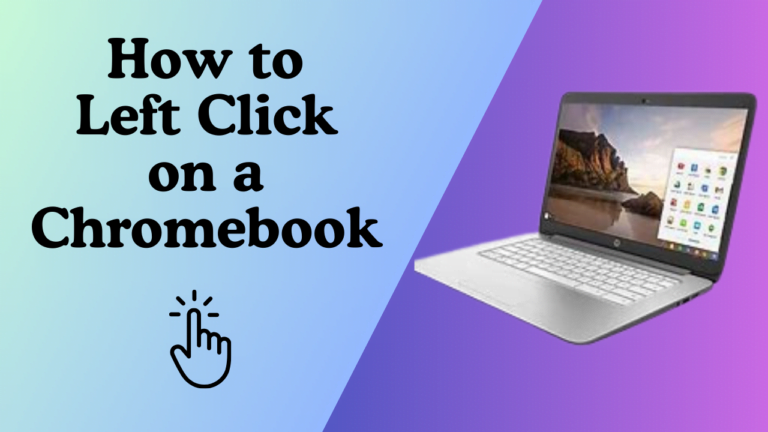
![Why does MY Chromebook keep Turning OFF [FIX]](https://schoolwebproxy.com/wp-content/uploads/2024/01/how-to-1-768x432-1.png)
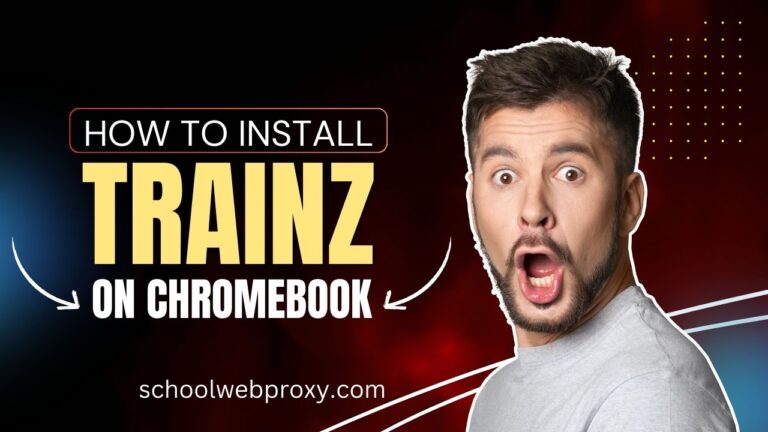

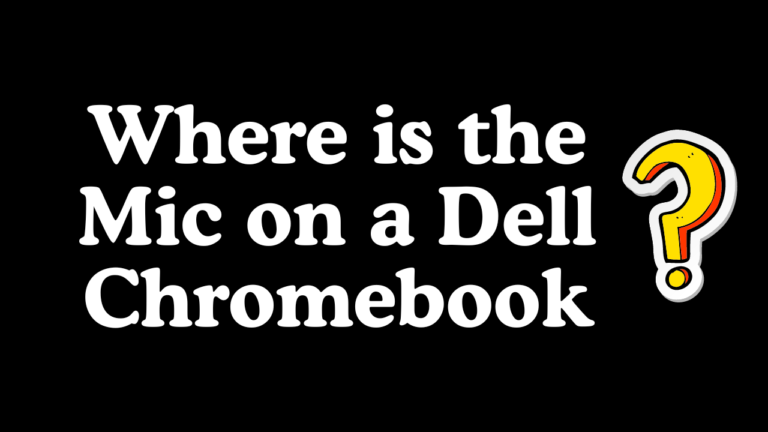
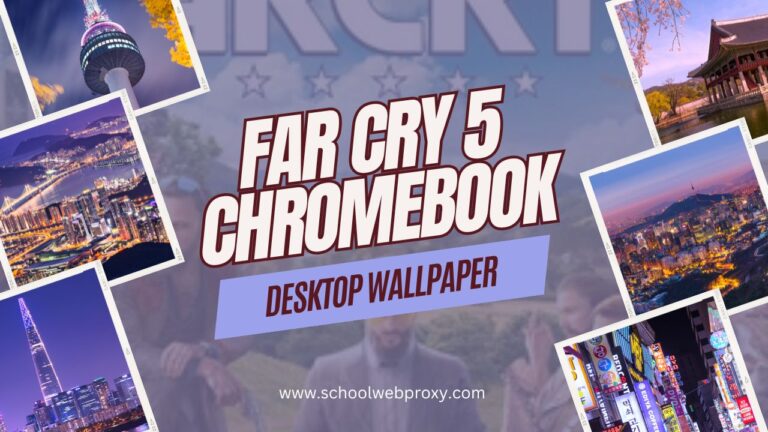
Fantastic site Lots of helpful information here I am sending it to some friends ans additionally sharing in delicious And of course thanks for your effort
Your article helped me a lot, is there any more related content? Thanks!
Can you be more specific about the content of your article? After reading it, I still have some doubts. Hope you can help me.
I don’t think the title of your article matches the content lol. Just kidding, mainly because I had some doubts after reading the article. https://accounts.binance.com/zh-TC/register?ref=VDVEQ78S
Can you be more specific about the content of your article? After reading it, I still have some doubts. Hope you can help me.
I am extremely inspired together with your writing abilities and also with the layout to your weblog. Is this a paid topic or did you modify it yourself? Either way stay up the nice high quality writing, it is rare to peer a great blog like this one these days. !