Where is the Mic on a Dell Chromebook?
Hey there! If you’re wondering where the microphone is on your Dell Chromebook, you’re in the right place. We’re going to explore this in a way that’s easy to understand. Ready? Let’s dive in!
Understanding the Dell Chromebook
What makes Dell Chromebooks special?
Dell Chromebooks are like the superheroes of laptops.
They’re strong, fast, and they work with something called Chrome OS. It’s like the special power that makes them extra awesome.
Where’s the microphone hiding?
The microphone in a Dell Chromebook isn’t always in the same spot. Sometimes, you can find it near the camera, and other times, it’s tucked away close to the keyboard. It’s like discovering a little secret hiding spot on your laptop!
Locating the Microphone on a Dell Chromebook
What does the microphone look like?
Imagine the microphone on your Chromebook as a tiny opening or small holes. If you can spot that, congratulations, you’ve found the microphone! It’s like a little window for your Chromebook to hear and capture sounds.
Different spots for different Chromebooks
Keep in mind, each Dell Chromebook can have its microphone in different places. It’s not a one-size-fits-all situation.
For example, you could mention:
- Common locations: Though the location varies, the microphone on most Dell Chromebooks is usually found near the webcam, either above or beside it.
- Checking user guides: Dell provides user guides for each Chromebook model, often with detailed diagrams showing the location of the microphone.
- Using the Chromebook Camera app: Many Chromebooks come with a Camera app that allows you to test both the camera and microphone. If the microphone isn’t working, you’ll usually see a muted icon or indicator.
How to Identify Mic Location Without a Guide
Look closely!
If you look at your Chromebook, you might see the microphone without using a guide. It’s like a little detective work.
- Location hints: Mention that microphones are often placed near the webcam, either above or beside it. Look for small circular holes or grills in those areas.
- Shape and size: Describe the typical size and shape of Chromebook microphones. They’re usually small, round holes or narrow slits.
- Color contrast: Sometimes, the microphone opening might have a different color than the surrounding bezel, making it stand out.
Watch out for Symbols.
Some Chromebooks have symbols near the microphone. It’s like a little sign telling you where it is.
- Light indicators: Some Chromebooks have LED indicators beside the microphone that light up when it’s in use. Look for a small light near the webcam area.
- Sound test: If you’re comfortable, try a quick sound test. Open the Chromebook Camera app and record a short clip. Listen closely to where the sound seems to be coming from.
Troubleshooting Microphone Issues
Problems with the microphone
Sometimes the microphone might not work right. We’ll help you figure out what to do if that happens.
We’ll go through simple steps to fix the microphone. It’s like a puzzle, and we’re putting the pieces together.
Step 1: Identify the culprit:
- Is it hardware or software? Suggest checking if the microphone indicator lights up on supported models. If not, it’s likely a hardware issue. Otherwise, consider software troubleshoots.
- Is it system-wide or app-specific? Test the microphone in different apps. If it works in some but not others, the problem might be with the specific app’s settings or permissions.
Step 2: Simple solutions:
- Check the mute button: It’s the easiest one to miss!
- Adjust the volume: Make sure the microphone volume is up in the Audio settings.
- Restart the Chromebook: Sometimes a quick reboot can fix glitches.
Step 3: Deeper dives:
- App permissions: Ensure the app you’re using has microphone access enabled in Settings.
- Chrome flags: For advanced users, mention specific Chrome flags related to audio devices that might need adjusting.
- Hardware check: If it’s a hardware issue, suggest checking for debris near the microphone or gently cleaning the opening with a dry cloth.
Step 4: Seeking help:
- Consult the user guide: Direct users to the specific model’s guide for troubleshooting tips.
- Contact Chromebook support: If all else fails, encourage users to reach out to official channels for professional assistance.
User Tips and Tricks
Make your microphone awesome
We’ll share some tricks to make your microphone sound even better. It’s like adding magic to your Chromebook!
- Location, Location, Location: Remember, that tiny hole near the webcam? That’s your audio portal! Speak directly into it for optimal clarity. Pro tip: Imagine aiming your words at the center of the webcam for maximum mic-love.
- Volume Up, Clarity Up: Don’t be a wallflower! Boost your microphone volume in the Chromebook settings (accessible from the quick settings panel). A little extra oomph can work wonders.
- Silence the Background: Background noise is the enemy of crystal-clear audio. Find a quiet space or invest in a simple USB microphone with a built-in noise-cancelling feature.
Cool accessories
There are cool things you can add to your Chromebook for better sound. We’ll tell you about them too.
External Microphone Magic: Level up your audio game with an external microphone! USB mics come in all shapes and sizes, offering studio-quality sound for podcasts, music recording, or just amplifying your voice in online meetings.
Headset Hero: A good headset with a built-in microphone can be your Chromebook’s best friend. Enjoy enhanced audio quality, noise cancellation, and hands-free convenience for calls and online classes.
Mic Stand Superstar: Elevate your audio setup with a mic stand! This handy accessory keeps your microphone positioned perfectly for optimal sound capture, reducing desktop clutter and boosting your recording professionalism.
Real-World Scenarios
Friends sharing stories
Imagine friends telling stories about how they fixed their microphones. It’s like a mini adventure!
Scenario 1: The Loose Connection Caper:
Maya’s voice kept cutting out during their online game night. Her friends, Liam and Chloe, jump in to help. Liam, the tech whiz, suspects a loose connection. Chloe, the tinkerer, grabs a tiny screwdriver. Together, they unscrew the back panel of Maya’s Chromebook, gently wiggle the microphone wire, and voila! Maya’s back in the game, regaling them with tales of her epic virtual victory, punctuated by cheers and laughter.
Scenario 2: The Sticky Situation:
Ethan’s passion project, a podcast about mythical creatures, was on hold thanks to a muffled microphone. His friend, Sofia, the artist, notices a suspicious gunk near the mic opening. Armed with a cotton swab and some rubbing alcohol, Sofia meticulously cleans the grime, revealing a gleaming microphone ready for action. Ethan records his most captivating episode yet, featuring a lifelike griffin roar that sends shivers down their spines.
Scenario 3: The Case of the Missing Mic:
Ava’s Chromebook had gone through a tumble, and now, silence. Panicked, she seeks advice from her friend, Noah, the resourceful one. Noah suggests checking the Chromebook’s settings. Bingo! The microphone was accidentally muted. Ava erupts in a relieved giggle, and their next video call with their grandparents is filled with joyous updates and heartwarming laughter.
Success stories
We’ll share stories of kids who fixed their microphones and had super cool experiences afterward.
Story 1: The Singing Star:
Emma, a shy but talented singer, finally fixed her microphone thanks to her older brother’s help. With her newfound confidence, she participates in a school talent show, her voice captivating the audience with its pure charm. The applause washes over her as she realizes her microphone isn’t just a tool, it’s a bridge to her dreams.
Story 2: The Global Classroom Hero:
David, a curious student, uses his repaired microphone to connect with other kids across the globe for a school project on endangered animals. Their shared recordings spark a global awareness campaign, proving that a single voice, amplified by technology, can make a real difference.
Story 3: The Podcast Powerhouse:
Maya and her friends, inspired by fixing their microphones, launch a podcast about their adventures. Their quirky humor and relatable stories resonate with listeners worldwide, turning them into accidental podcasting stars. They learn that sometimes; a little technical hiccup can lead to unexpected greatness.
Conclusion
Remember, finding your Chromebook’s microphone isn’t just about fixing a technical hiccup; it’s about unlocking a powerful tool for self-expression, connection, and creativity.
It’s your voice amplified, ready to bridge distances, paint the world with your stories, and leave your unique mark on the digital universe. Grab your Chromebook, let your microphone guide you, and blast off into a world of possibilities! Happy exploring!
FAQs (Frequently Asked Questions)
1. Do Chromebooks have microphones?
Yes, Chromebooks are equipped with built-in microphones to facilitate audio-related tasks such as video calls, voice commands, and recording.
2. Why is my Chromebook mic not working?
If your Chromebook microphone is not working, it could be due to various reasons, including software issues, permissions, or hardware problems. You can troubleshoot the problem by checking system settings, updating drivers, or consulting the Chromebook support community.
3. Where is the mic on an HP Chromebook?
The microphone on an HP Chromebook is typically located near the webcam or keyboard area. Specific models may vary, so refer to your device’s user manual or online resources for accurate information on mic placement.
4. How do I turn off the microphone on my Chromebook?
To turn off the microphone on your Chromebook, follow these steps:
a. Click on the clock in the bottom right corner.
b. Click on the gear icon to open Settings.
c. Scroll down and click on “Privacy and security.”
d. Under “Microphone,” toggle off the switch next to “Allow sites to access your microphone.”
5. Where is the microphone in Chromebook settings?
To locate the microphone settings on your Chromebook:
a. Click on the clock in the bottom right corner.
b. Click on the gear icon to open Settings.
c. Scroll down and click on “Privacy and security.”
d. You’ll find “Microphone” settings where you can manage permissions and access.
6. How do I find my microphone settings on a Chromebook?
Finding your Chromebook microphone settings is easy:
a. Click on the clock in the bottom right corner.
b. Click on the gear icon to open Settings.
c. Scroll down and click on “Privacy and security.”
d. Look for the “Microphone” section to access and adjust your microphone settings.

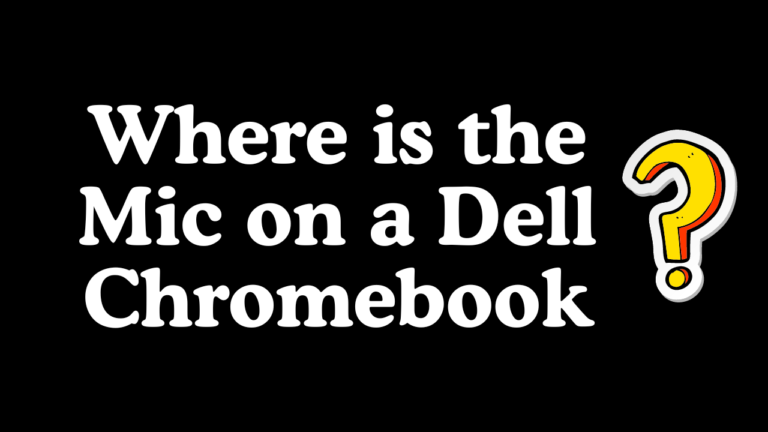

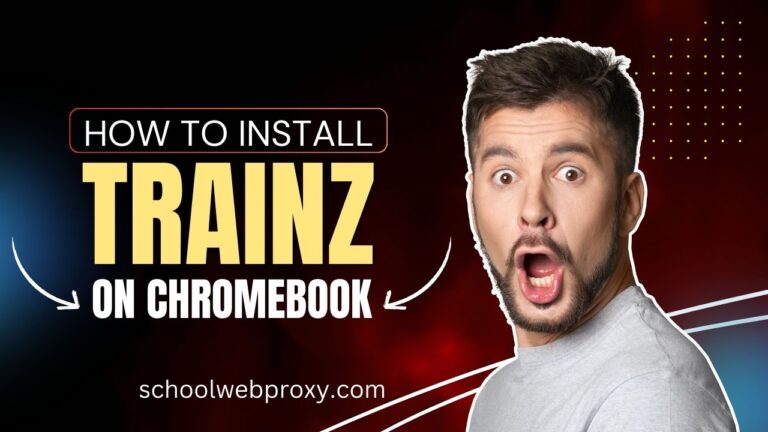

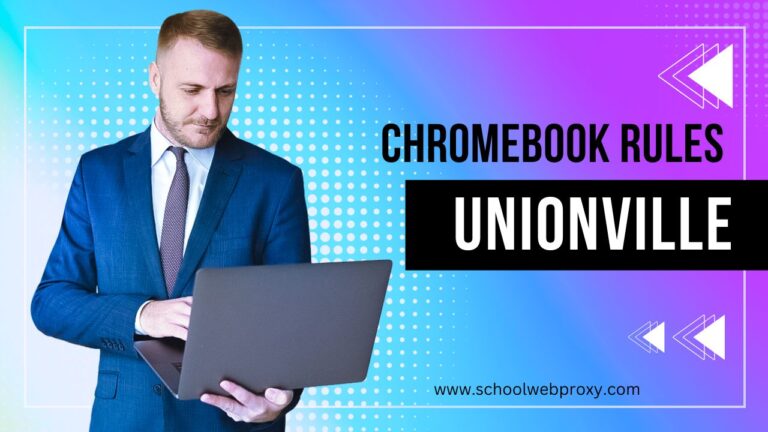
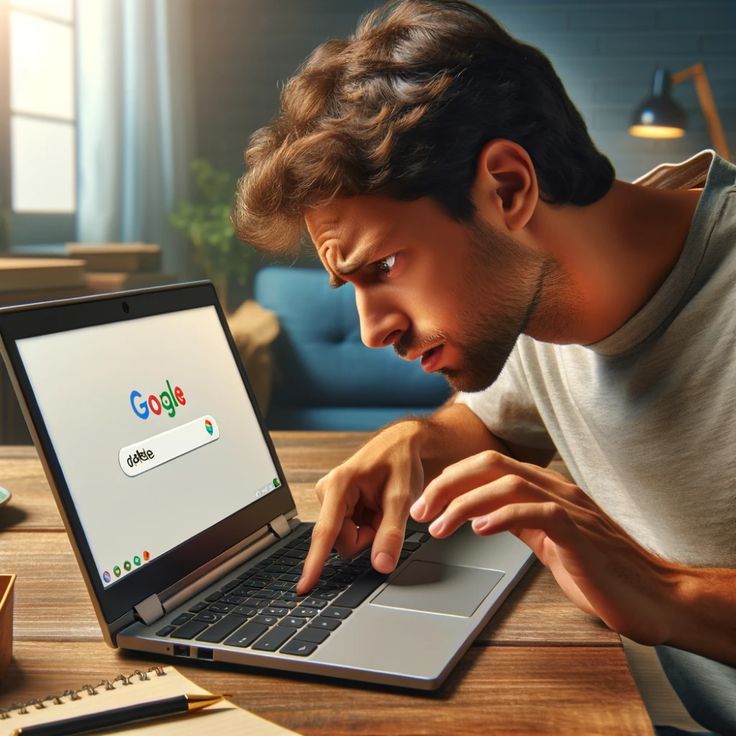
Thanks to the high-quality content and the administrator’s active involvement, the site’s reputation will undoubtedly improve soon.
Hello my loved one I want to say that this post is amazing great written and include almost all significant infos I would like to look extra posts like this
Somebody essentially help to make significantly articles Id state This is the first time I frequented your web page and up to now I surprised with the research you made to make this actual post incredible Fantastic job
I do not even know how I ended up here but I thought this post was great I dont know who you are but definitely youre going to a famous blogger if you arent already Cheers
Your point of view caught my eye and was very interesting. Thanks. I have a question for you.
What is?
Polypropylene Random Copolymer (PP-R) Pipes in Iraq At Elite Pipe Factory in Iraq, our Polypropylene Random Copolymer (PP-R) pipes represent the pinnacle of modern piping solutions. These pipes are known for their excellent resistance to high temperatures and chemicals, making them suitable for a wide range of applications including hot and cold water systems. Our PP-R pipes are manufactured with precision to ensure high performance, durability, and reliability. Elite Pipe Factory, recognized as one of the best and most reliable in Iraq, provides PP-R pipes that meet stringent quality standards. For detailed information about our PP-R pipes and other products, visit elitepipeiraq.com.
Your article helped me a lot, is there any more related content? Thanks!
Mat6tube This is very engaging, You’re an amazing blogger. I’ve joined your feed and look forward to discovering more of your great posts. Also, I’ve shared your site on my social profiles!
FlixHQ I’m grateful for you sharing this blog post. Thanks a lot. Cool.
Thank you for your sharing. I am worried that I lack creative ideas. It is your article that makes me full of hope. Thank you. But, I have a question, can you help me?