How to unfreeze a Chromebook: Best Guide
In this article I give you answer of this question “How to unfreeze a Chromebook “
Chromebooks have become essential tools for students, professionals, and casual users alike. Their simplicity, speed, and integration with Google services make them a popular choice. However, like any device, they can sometimes encounter issues, including freezing. This article will guide you through understanding why your Chromebook might freeze and how to resolve and prevent these issues.
Is your Chromebook frozen and unresponsive? Don’t worry, we’ve got you covered! In our comprehensive guide, learn the step-by-step process to unfreeze your Chromebook, from simple restarts to advanced troubleshooting techniques like Power washing and using the Chrome OS Recovery Utility. Say goodbye to frustrating freezes and keep your Chromebook running smoothly.
- How to unfreeze a Chromebook
- Initial Troubleshooting Steps
- Performing a Hard Reset
- Power wash Your Chromebook
- Check for Software Updates
- Inspect for Hardware Issues
- Clearing Cache and Cookies
- Managing Extensions and Apps
- Running Chromebook in Safe Mode
- Using the Chrome OS Recovery Utility
- Checking for Malware
- Adjusting Performance Settings
- Preventive Measures
- Conclusion
- FAQs
How to unfreeze a Chromebook
What causes a Chromebook to freeze?
Chromebooks can freeze for several reasons, including software glitches, hardware malfunctions, or issues with installed applications. Understanding the root cause is the first step toward finding a solution.
Signs that your Chromebook is frozen
Typical signs include unresponsive screens, inability to move the cursor, and no reaction to keyboard inputs. If you encounter these symptoms, your Chromebook might be frozen.
Initial Troubleshooting Steps
Check for responsiveness
Before diving into complex solutions, ensure your Chromebook is indeed frozen. Try moving the cursor or pressing different keys. If there’s no response, proceed to restart.
Restart your Chromebook
Sometimes, a simple restart can resolve the issue. Hold down the power button until the device shuts off, then turn it back on.
Performing a Hard Reset
How to execute a hard reset
If a regular restart doesn’t work, try a hard reset. Hold the Refresh button and tap the Power button. Release the Refresh button when the Chromebook starts up.
When to use a hard reset
Use a hard reset when your Chromebook is entirely unresponsive and won’t restart normally.
Power wash Your Chromebook
What is a Powerwash?
A Powerwash resets your Chromebook to its factory settings, removing all data. This can resolve persistent issues.
Steps to Powerwash your Chromebook
- Click on the time in the bottom right corner.
- Select “Settings.”
- Scroll down and click “Advanced.”
- Under “Reset settings,” select “Powerwash.”
- Follow the on-screen instructions.
Check for Software Updates
Importance of updates
Keeping your Chromebook updated ensures it has the latest features and security patches, which can prevent freezing.
How to check and install updates
- Click the time in the bottom right corner.
- Select “Settings.”
- Click “About Chrome OS” at the bottom of the left panel.
- Select “Check for updates.”
Inspect for Hardware Issues
Common hardware problems
Loose connections, damaged components, or overheating can cause freezes.
How to diagnose hardware issues
Check for physical damage, ensure all connections are secure, and use your Chromebook on a flat, cool surface to prevent overheating.
Clearing Cache and Cookies
Benefits of clearing cache and cookies
Over time, cache and cookies can slow down your Chromebook and cause freezing.
Step-by-step guide to clear cache and cookies
- Open Chrome.
- Click the three dots in the top right corner.
- Select “More tools” > “Clear browsing data.”
- Choose a time range and check “Cookies and other site data” and “Cached images and files.”
- Click “Clear data.”
Managing Extensions and Apps
Identifying problematic extensions
Extensions can sometimes cause conflicts that lead to freezing.
How to disable or remove extensions
- Open Chrome.
- Click the three dots in the top right corner.
- Select “More tools” > “Extensions.”
- Disable or remove any unnecessary extensions.
Running Chromebook in Safe Mode
What is Safe Mode?
Safe Mode allows your Chromebook to run with minimal software, which can help diagnose problems.
How to boot into Safe Mode
- Turn off your Chromebook.
- Press and hold the Esc + Refresh keys, then press the Power button.
- Release the Power button when the Chromebook starts up, but continue holding the other keys until you see a recovery screen.
Using the Chrome OS Recovery Utility
Purpose of the Recovery Utility
This tool reinstalls the Chrome OS, which can fix severe issues.
Steps to use the Recovery Utility
- Download the Chrome OS Recovery Utility from the Chrome Web Store.
- Follow the on-screen instructions to create a recovery drive.
- Use the drive to reinstall Chrome OS on your Chromebook.
Checking for Malware
Can Chromebooks get malware?
While rare, Chromebooks can still encounter malware that causes freezing.
How to scan for and remove malware
Install a reputable anti-malware extension from the Chrome Web Store and run a scan.
Adjusting Performance Settings
Performance settings to consider
Adjusting settings like background processes and visual effects can improve performance.
How to adjust these settings
- Click the time in the bottom right corner.
- Select “Settings.”
- Under “Device,” adjust performance-related settings.
Preventive Measures
Tips to avoid future freezes
- Regularly update your Chromebook.
- Limit the number of open tabs and extensions.
- Use your Chromebook on a stable, cool surface.
Best practices for maintaining your Chromebook
- Perform regular Powerwashes.
- Keep your device clean and free from dust.
- Avoid installing unnecessary applications.
Conclusion
Unfreezing a Chromebook can range from simple restarts to more complex solutions like Powerwashing or using the Chrome OS Recovery Utility. Regular maintenance and updates are key to preventing freezes. If issues persist, seeking professional help is advisable.
FAQs
How often should I update my Chromebook?
Update your Chromebook as soon as updates become available to ensure optimal performance and security.
What should I do if my Chromebook keeps freezing?
If freezing persists, consider Powerwashing your device or seeking professional assistance.
Can a frozen Chromebook damage my files?
Freezing typically doesn’t harm files, but regular backups are always a good practice.
Is Powerwashing my Chromebook safe?
Yes, but it will erase all data, so ensure you back up important files first.
How can I prevent my Chromebook from freezing in the future?
Regular updates, limiting extensions, and performing maintenance tasks like clearing cache and cookies can help prevent freezes.

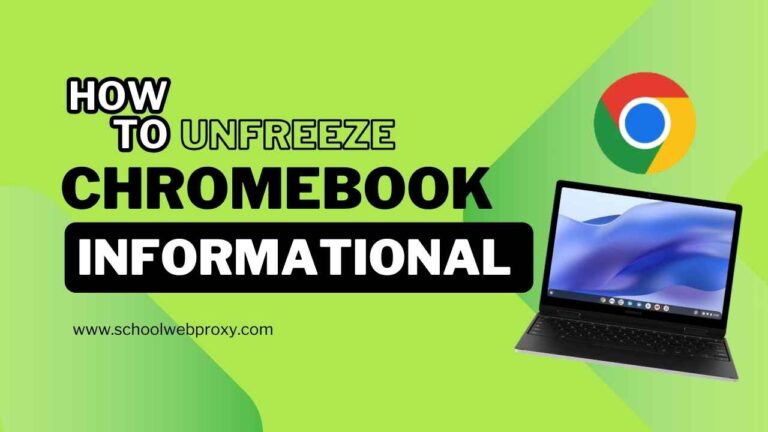

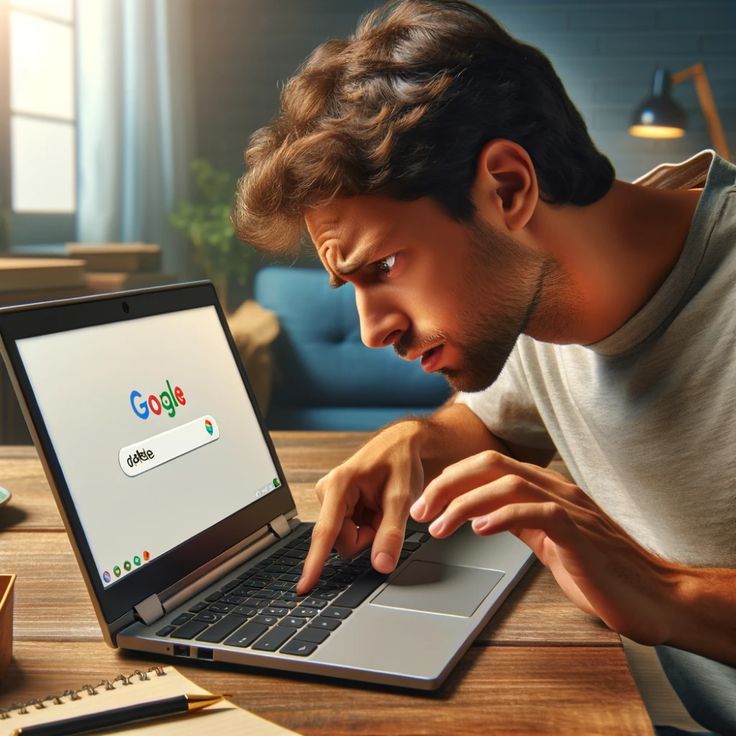
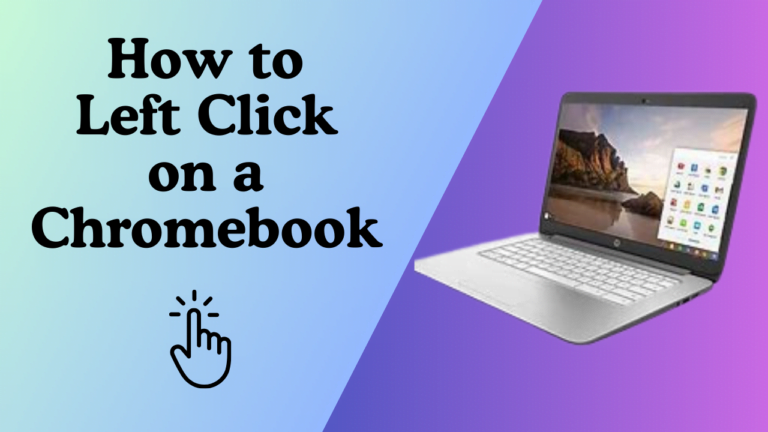

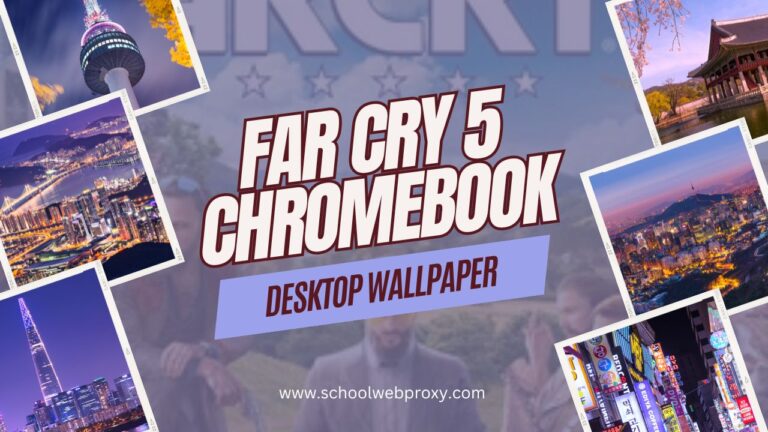

I was recommended this website by my cousin I am not sure whether this post is written by him as nobody else know such detailed about my trouble You are amazing Thanks
I have been browsing online more than three hours today yet I never found any interesting article like yours It is pretty worth enough for me In my view if all website owners and bloggers made good content as you did the internet will be a lot more useful than ever before
Hi i think that i saw you visited my web site thus i came to Return the favore Im attempting to find things to enhance my siteI suppose its ok to use a few of your ideas
Hey there You have done a fantastic job I will certainly digg it and personally recommend to my friends Im confident theyll be benefited from this site
you are in reality a just right webmaster The site loading velocity is incredible It seems that you are doing any unique trick In addition The contents are masterwork you have performed a wonderful task on this topic
Fantastic site Lots of helpful information here I am sending it to some friends ans additionally sharing in delicious And of course thanks for your effort
Your point of view caught my eye and was very interesting. Thanks. I have a question for you.
Your article helped me a lot, is there any more related content? Thanks!
Thanks for sharing. I read many of your blog posts, cool, your blog is very good.
Can you be more specific about the content of your article? After reading it, I still have some doubts. Hope you can help me.
Your point of view caught my eye and was very interesting. Thanks. I have a question for you.
Your point of view caught my eye and was very interesting. Thanks. I have a question for you.
Thanks for sharing. I read many of your blog posts, cool, your blog is very good.
I’m extremely impressed along with your writing talents as smartly as with the structure on your blog. Is this a paid topic or did you customize it your self? Anyway keep up the excellent high quality writing, it is rare to see a great blog like this one nowadays!
I’m extremely inspired with your writing abilities and also with the structure to your blog.
Is that this a paid theme or did you modify
it yourself? Anyway keep up the nice high quality writing, it is rare to peer a great weblog like this one
today. Snipfeed!
Thanks for sharing. I read many of your blog posts, cool, your blog is very good.