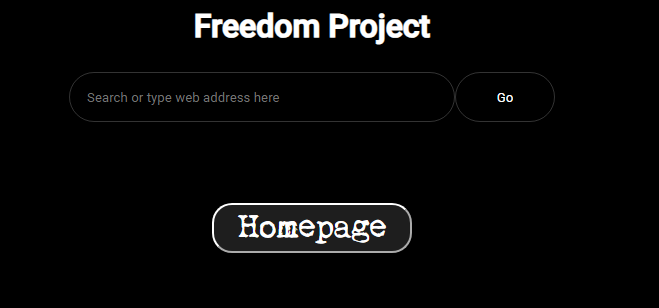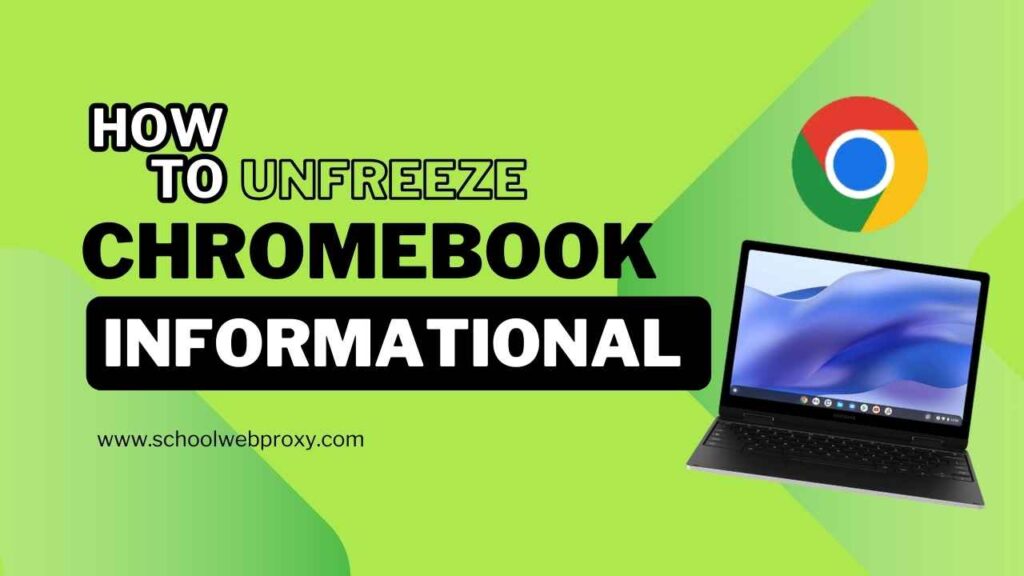Have you ever wished you could access blocked websites and enjoy unrestricted browsing on your school Chromebook? In this article, we will be showing you how to achieve just that using an unblocking method called LTMeat! With LTMeat, you can bypass restrictions and access blocked sites like Roblox and more! However, please note that this content does not provide instructions on gaining free access to audio content, audiovisual content, full video games, or software. Let’s dive in and discover how to unblock everything on your school Chromebook!
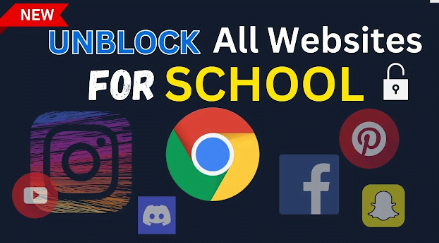
Introduction
Using a Chromebook at school often means facing limitations on accessing certain websites. However, with the LTMeat unblocking method, you can break free from these restrictions and enjoy a more open browsing experience. It’s important to remember that responsible internet usage is crucial, and this content is intended for educational purposes only.
Understanding the Unblocking Method
LTMeat is an innovative technique that allows you to bypass the blocking mechanisms implemented on school Chromebooks. It exploits certain vulnerabilities in the system to grant you access to blocked websites without detection. By following the instructions outlined in this article, you’ll be able to utilize LTMeat and enjoy unrestricted browsing.
Accessing Blocked Sites with LTMeat
To unblock everything on your school Chromebook using LTMeat, follow these simple steps:
Step 1: Locate Your Blocker Extensions
Open your Chrome browser and type chrome://extensions in the URL bar. Find the extension you wish to disable and note down its extension ID. OR (Use this template: chrome-extension://extension_id_here_please/manifest.json)
Step 2: Bookmark the Extension Page
While on the extension page, click the bookmark icon in your browser and save the page as a bookmark. This will allow you to easily access it in the future.
Step 3: Prepare Chrome Crash Bookmarks
Create two bookmarks: one with the URL chrome://kill (Bookmark B) and another with the URL chrome://hang (Bookmark C). These will be used in the unblocking process.
Step 4: Trigger the LTMeat Method
On the extension page (bookmark A), click the bookmark labeled chrome://kill (Bookmark B). The page should crash, and you need to be prepared for the next step.
Step 5: Spam Chrome Hang
Quickly start spamming the bookmark labeled chrome://hang (Bookmark C) while simultaneously reloading the page (using the refresh key on your keyboard or pressing Ctrl+R). It’s crucial to reload the page within one or two seconds of crashing.
Step 6: Verify Successful Unblocking
If the extension page (bookmark A) no longer loads after completing the steps, congratulations! LTMeat has worked, and you now have unrestricted access on your school Chromebook.
| Extension Name | Extension ID |
| GoGuardian | haldlgldplgnggkjaafhelgiaglafanh |
| Securly | joflmkccibkooplaeoinecjbmdebglab |
| Blocksi | pgmjaihnmedpcdkjcgigocogcbffgkbn |
| iBoss | kmffehbidlalibfeklaefnckpidbodff |
| Fortiguard | igbgpehnbmhgdgjbhkkpedommgmfbeao |
| Cisco Umbrella | jcdhmojfecjfmbdpchihbeilohgnbdci |
| NetRef | khfdeghnhlpdfeenmdofgcbilkngngcp |
| ContentKeeper | jdogphakondfdmcanpapfahkdomaicfa |
| Hapara | kbohafcopfpigkjdimdcdgenlhkmhbnc |
| Smoothwall | jbldkhfglmgeihlcaeliadhipokhocnm |
| Linewize | ddfbkhpmcdbciejenfcolaaiebnjcbfc |
| LANSchool | baleiojnjpgeojohhhfbichcodgljmnj |
If your blocker is not on this list: go to chrome://extensions, details on your blockers extension, then copy the code in the url (after chrome://extensions/?id=).
Troubleshooting and Backup Method
In the event that the LTMeat method doesn’t work or you encounter difficulties, there’s a backup method you can try:
Step 1: Locate the Extension Page
Follow step one of the original instructions to find a page associated with the Chrome extension you want to disable.
Step 2: Load Infinite Hang Page
Visit the chrome-extension:// page associated with the extension. Then, type chrome://hang in the URL bar of that tab. The page should start loading infinitely.
Step 3: Duplicate the Tab
Right-click the tab and select “Duplicate.” Make sure not to close anything.
Step 4: Access the Extension Page
Go to the chrome://extensions page for the extension you wish to disable.
Step 5: Toggle Switches (If Applicable)
If the extension page features any switches, such as “Allow access to file URLs,” toggle those switches off.
By following these steps, you should be able to disable the Chrome extension and regain access to blocked sites.
Tips for Safe and Responsible Browsing
While the LTMeat method can be helpful in unblocking restricted websites on your school Chromebook, it’s important to exercise responsible internet usage. Here are some tips to keep in mind:
- Be mindful of the websites you visit and the content you access.
- Respect the school’s policies and guidelines regarding internet usage.
- Avoid engaging in any activities that may jeopardize your educational environment.
- Stay updated on potential risks and online security practices.
Remember, with great power comes great responsibility. Enjoy your unblocked browsing experience, but use it wisely.
Conclusion
In this article, we have explored the LTMeat method, a powerful technique that enables you to unblock everything on your school Chromebook. By following the step-by-step instructions provided, you can bypass restrictions and access blocked sites with ease. However, it’s essential to remember the importance of responsible internet usage and to follow your school’s policies regarding internet access.
Unlock a world of possibilities on your school Chromebook with LTMeat, and make the most of your browsing experience while maintaining a safe and secure online environment.