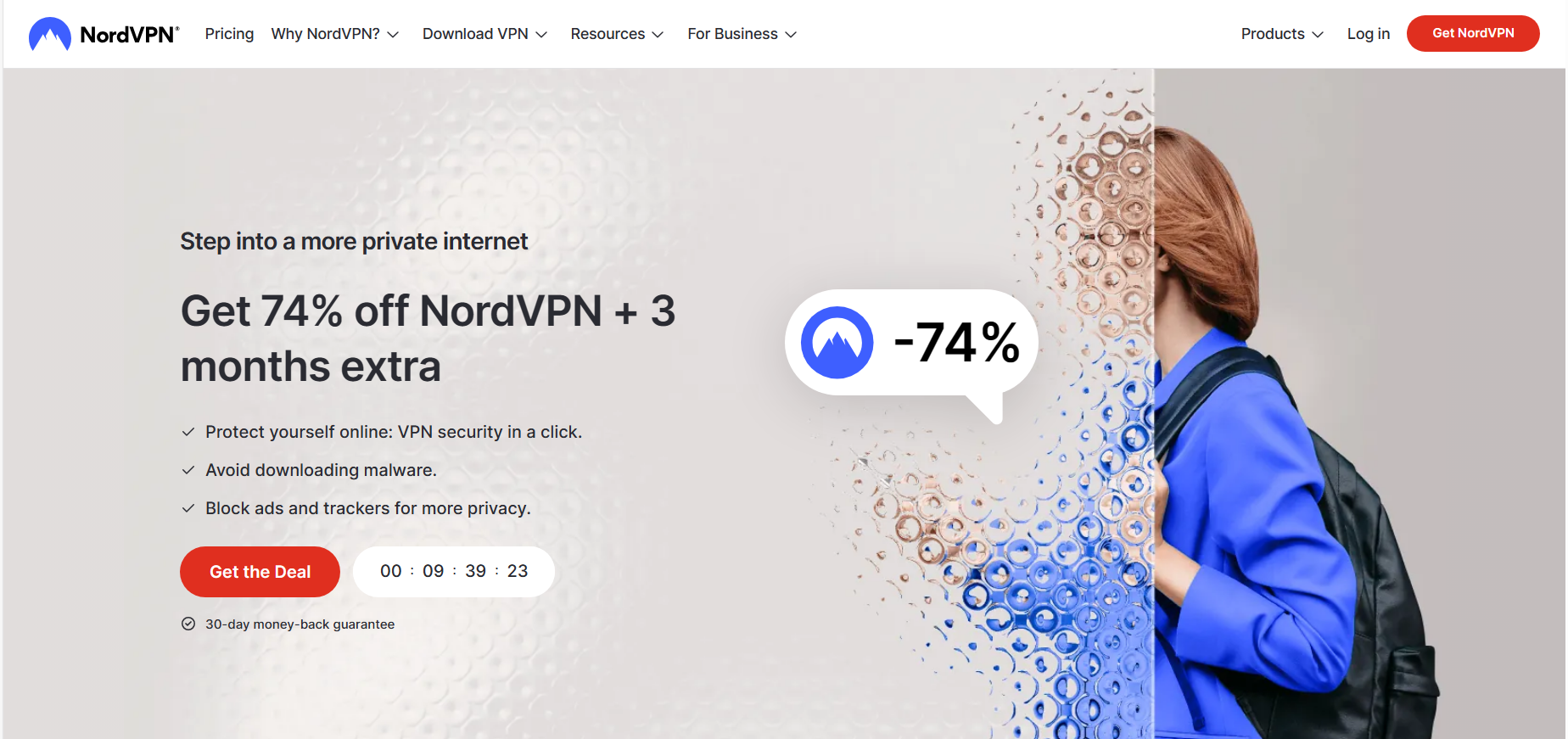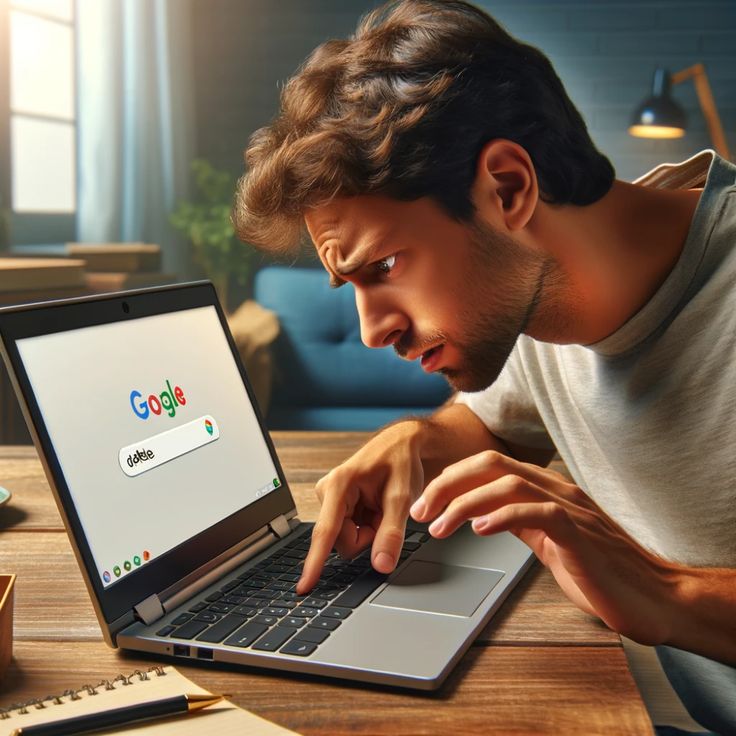Chromebooks have become increasingly popular due to their simplicity, speed, and security. They’re perfect for users ranging from students to professionals. But what happens when you need to change the owner of a Chromebook? Whether you’re selling your device, passing it on to a family member, or reassigning it within an organization, changing ownership is a critical process to ensure the new owner starts with a clean slate.
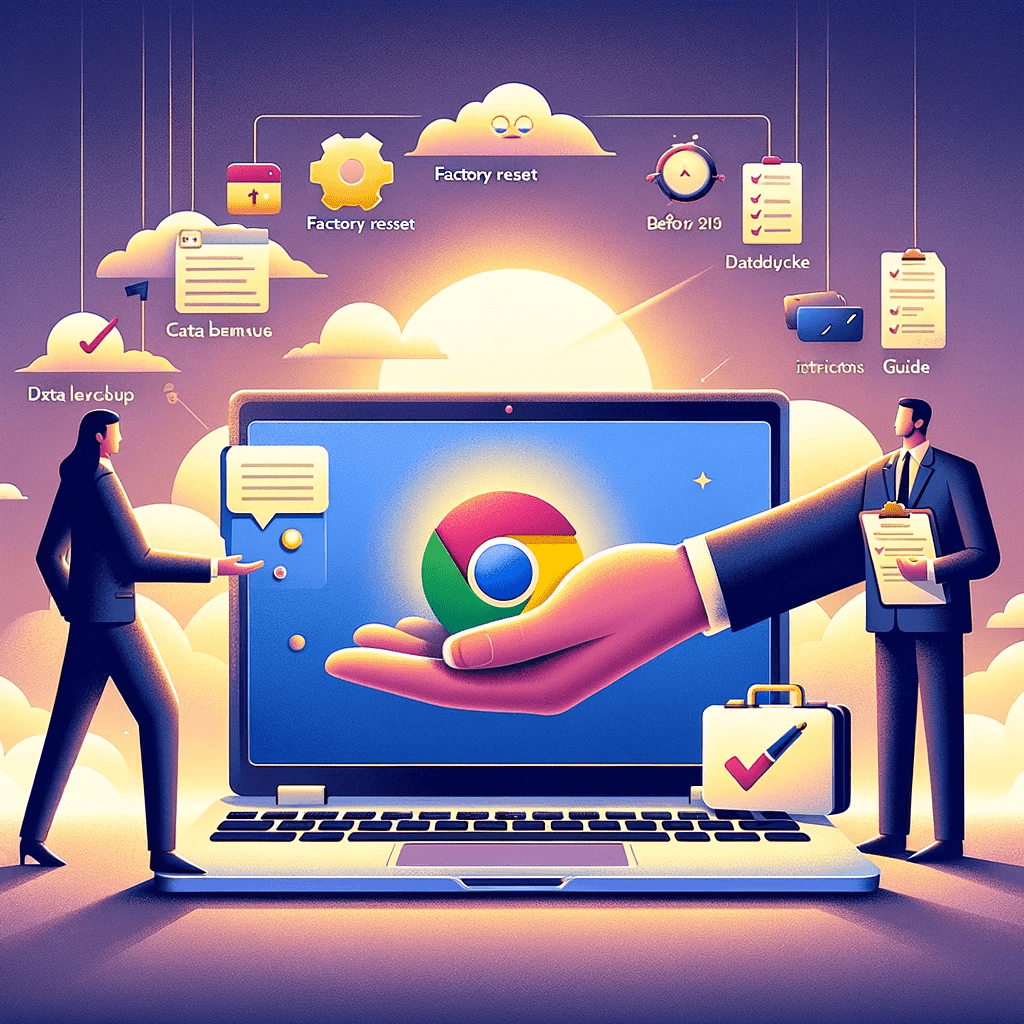
Understanding Chromebook Ownership
Ownership of a Chromebook is tied to the Google Account that was initially used to set up the device. This account has special privileges, such as the ability to manage settings and user accounts. Therefore, changing the owner of a Chromebook essentially means resetting the device and setting it up with a new primary Google Account.
Why Change Chromebook Ownership?
Several reasons might prompt the need to change Chromebook ownership:
- Selling your device
- Gifting it to someone else
- Reallocating devices within an organization
- Starting fresh due to operational issues
Also Read: Chromebook Delete Key
Preparing to Change Ownership
What You Need Before Starting
Before you begin the process of changing ownership, ensure you have the following:
- Access to the current owner’s Google Account
- The new owner’s Google Account information
- An internet connection
- A backup of any important data
Backing Up Your Data
It’s crucial to back up any important files, as changing ownership will erase all data on the Chromebook. Google Drive makes this process easy, allowing you to store documents, photos, and other files in the cloud.
Step-by-Step Guide to Changing Ownership
Performing a Factory Reset
The first step in changing ownership is performing a factory reset. This will erase all data and return the Chromebook to its original state. Here’s how:
- Sign out of the Chromebook.
- Press and hold Ctrl + Alt + Shift + r.
- Select ‘Restart’ in the box that appears.
- In the box that appears, select ‘Powerwash’ > ‘Continue’.
Setting Up the Chromebook as a New Owner
Once the factory reset is complete, the Chromebook will restart. The new owner can then set it up by:
- Connecting to Wi-Fi.
- Signing in with their Google Account.
- Following the on-screen instructions to complete the setup.
Troubleshooting Common Issues
Issues During Factory Reset
If you encounter issues during the factory reset, ensure the Chromebook is charged and connected to the internet. If problems persist, a hard reset might be necessary.
Problems in Setting Up New Account
Ensure the new owner has a valid Google Account. If they don’t, they can create one during the setup process. If login issues occur, check the internet connection and Google’s service status.
Tips for New Chromebook Owners
Optimizing Your Chromebook Experience
New owners should explore the Chrome OS settings, customize their experience, and familiarize themselves with Chromebook-specific features like Google Assistant and the Play Store.
Security Measures for New Owners
It’s vital for new owners to:
- Keep their Chromebook updated.
- Use a strong, unique password for their Google Account.
- Enable two-factor authentication for added security.
Also Read: Solving Connectivity: Chromebook Won’t Connect to WI-FI
Conclusion
Changing the owner of a Chromebook is a straightforward process that ensures the new owner starts with a clean and secure device. By following the steps outlined above, you can ensure a smooth transition and optimal setup for the new owner.
FAQs
How to perform a factory reset?
- Sign out, press Ctrl + Alt + Shift + r, click ‘Restart,’ then ‘Powerwash’ and ‘Continue’.
Can I change ownership without a factory reset?
- No, a factory reset is necessary to fully remove the previous owner’s data and settings.
How do I back up my data before changing ownership?
- Use Google Drive or another cloud service to back up your files before starting the process.
What should I do if I encounter issues during the ownership change?
- Ensure the device is charged and connected to the internet. For persistent issues, a hard reset or contacting Google support may be necessary.
Tips for maintaining Chromebook security as a new owner?
- Keep the Chromebook updated, use strong passwords, and enable two-factor authentication.
Top 3 at a GlanceNowadays, VPNs are indispensable tools for ensuring online privacy and security. With the plethora of threats…
IntroductionIn the world of laptops, Chromebooks have emerged as an affordable alternative to traditional Windows or Mac systems. But there’s…
Chromebooks have revolutionized the laptop market with their unique blend of simplicity, security, and speed, but they come with a…
IntroductionIn today’s digital learning environment, the reliability of WiFi connections is crucial. For students and educators alike, Chromebooks have become…
The Chromebook White Screen of Death: Causes, Solutions, and Prevention
IntroductionPicture this: you’re ready to start your day, you open your Chromebook, and instead of the familiar login screen, you’re…
Unlocking New Horizons: The Comprehensive Guide to Jailbreak Chromebook
Introduction to Jailbreaking a ChromebookJailbreak Chromebook refers to the process of removing Google’s security restrictions on Chrome OS. This allows…
How to Left Click on a Chromebook + Fun Tips & Tricks for Kids
Hey there, little tech whiz! So, you’ve got yourself a cool Chromebook, but figuring out how to click can be…
Hey there! If you’re wondering where the microphone is on your Dell Chromebook, you’re in the right place. We’re going…
IntroductionHey there! Do you have a Chromebook? They’re cool little computers, but sometimes they do something not so cool –…
Hey there! Ever get annoyed when your Chromebook keeps losing its Wi-Fi connection?Well, you’re not alone! Having a good…
As we bid farewell to 2023, the Chromebook landscape has undergone significant transformations. From the introduction of groundbreaking devices like…